TUTORIAL - COMO INSTALAR O CD DOS ADICIONAIS PARA CONVIDADOS DO VIRTUALBOX NO LINUX MINT (XFCE)
| Neste tutorial, vou ensinar como instalar os "Adicionais para Convidados do VirtualBox" na distribuição Linux Mint (Edição Xfce). Este tutorial é aplicável a qualquer sistema operacional que utilize o Kernel Linux. |
|---|
| CD dos Adicionais para Convidados oferecem os seguintes recursos: Integração do ponteiro do mouse:Este recurso oferece suporte contínuo ao mouse, permitindo que você tenha apenas um ponteiro de mouse e não precise mais pressionar a tecla Host para liberar o controle do mouse pelo sistema operacional convidado. Pastas compartilhadas:As pastas compartilhadas no VirtualBox permitem trocar arquivos entre o host e o convidado de forma simples. Melhor suporte de vídeo:Os drivers de vídeo personalizados do VirtualBox oferecem modos de vídeo extras e desempenho acelerado. Além disso, é possível redimensionar a janela da máquina virtual e ajustar automaticamente a resolução de vídeo. |
|---|
| Abra o VirtualBox e inicie a Máquina Virtual que você criou com a distribuição Linux Mint ou outro sistema operacional que utilize o Kernel Linux. Como estou utilizando a Máquina Virtual no modo 'escalonado', preciso apertar a tecla "Ctrl (direito) + F" para entrar no modo 'tela cheia'. Quando entrar em tela cheia, passe o cursor do mouse na parte inferior da tela para fazer aparecer a barra com várias opções. Clique na opção 'Dispositivos' e, em seguida, clique em "Inserir imagem de CD dos Adicionais para Convidados...". Assim que você clicar nessa opção, o CD será montado automaticamente no gerenciador de arquivos e aparecerá na tela. Vamos precisar usar o Terminal. Clique com o botão direito do mouse no diretório e selecione a opção 'Abrir em um terminal'. Com o terminal aberto, digite `sudo ./VBoxLinuxAdditions.run` e pressione 'Enter'. Após digitar sua senha, o script será executado. Agora, é só esperar a finalização. Quando o script terminar, se você estiver no modo 'tela cheia', a resolução do monitor será ajustada automaticamente. Se estiver no modo 'escalonado', pressione "Ctrl (direito) + F" para entrar no modo 'tela cheia'. |
|---|
| Até o próximo tutorial! |
|---|
| Eu redigi o tutorial e utilizei inteligência artificial para aprimorá-lo.Inteligência artificial: ChatGPT e Gemini |
|---|
| Tutorial em Vídeo |
|---|
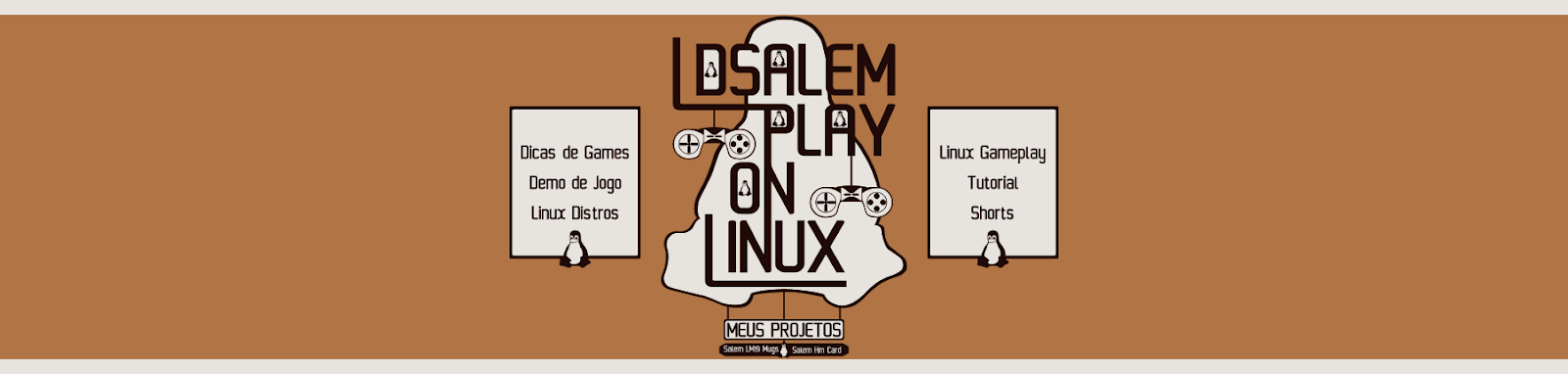
Comentários
Postar um comentário