TUTORIAL - CONFIGURANDO O STEAM PARA RODAR JOGOS DO WINDOWS NO LINUX COM PROTON
| Neste tutorial, vou te ensinar como configurar o Steam para executar jogos do Windows no Linux usando o Proton. |
|---|
| O que é Proton?O Proton é uma camada de compatibilidade que permite a execução de jogos para Windows em sistemas Linux por meio de uma versão modificada do Wine. |
|---|
| Como usar o Proton na Steam?O Proton opera por meio do recurso Steam Play. Portanto, é essencial ativar esse recurso no seu Steam para permitir a seleção de uma camada de compatibilidade para seus jogos. |
|---|
| Antes de instalar o Steam no seu sistema Linux, é necessário instalar o Wine e o Winetricks. Se a sua distribuição Linux disponibilizar no repositório, também é recomendável instalar o dxvk. Você pode instalar o Wine através do repositório da sua distribuição Linux ou diretamente do site WineHQ para garantir a versão mais atualizada do Wine. Para instalar o Steam, você pode optar por utilizar o repositório da sua distribuição Linux ou visitar o site oficial da Steam para baixar o pacote "deb". É importante observar que o pacote "deb" é compatível apenas com o Debian ou Ubuntu, bem como distribuições que têm como base o Debian ou Ubuntu. No entanto, atualmente, é recomendável instalar o Steam através do repositório da sua distribuição Linux. |
|---|
| Abra o cliente Steam e clique no menu 'Steam', depois 'Configurações'. Agora, vá para a seção 'Compatibilidade' e ative a opção 'Ativar Steam Play para todos os outros títulos'. Após isso, uma janela surgirá solicitando que você reinicie o Steam. Agora, clique na seta ao lado da seção 'Jogos' e marque a opção 'Softwares'. Em seguida, no campo de busca, digite 'Steam Linux Runtime'. Você precisará instalar as versões 1.0, 2.0 e 3.0 do Steam Linux Runtime. Instalar o Steam Linux Runtime é bastante simples. Basta clicar com o botão direito do mouse e depois no botão 'Instalar'. Aparecerá a janela de instalação. Desmarque as duas opções de criação de atalhos e clique novamente em 'Instalar'. Agora vamos instalar as versões do Proton. No campo de busca, digite 'Proton'. Aparecerão as diferentes versões do Proton disponíveis para instalação. Agora, escolha a versão do Proton - no meu caso, escolhi a versão 4.11 - e clique com o botão direito do mouse. Em seguida, no botão 'Instalar'. Aparecerá a janela de instalação do Proton. Desmarque as duas opções de criação de atalhos e clique novamente em 'Instalar'. Por último, escolha um jogo da sua biblioteca e clique no ícone de engrenagem. Em seguida, escolha 'Propriedades' e vá para a guia 'Compatibilidade'. Marque a opção 'Forçar uso de ferramenta de compatibilidade do Steam Play específica' e selecione a versão do Proton desejada. |
|---|
| Deixe o Windows para trás e embarque em uma nova aventura no mundo dos jogos com o Steam no Linux 😁 |
|---|
| Até o próximo tutorial! |
|---|
| Eu redigi o tutorial e utilizei inteligência artificial para aprimorá-lo.Inteligência artificial: ChatGPT e Gemini |
|---|
| Tutorial em Vídeo |
|---|
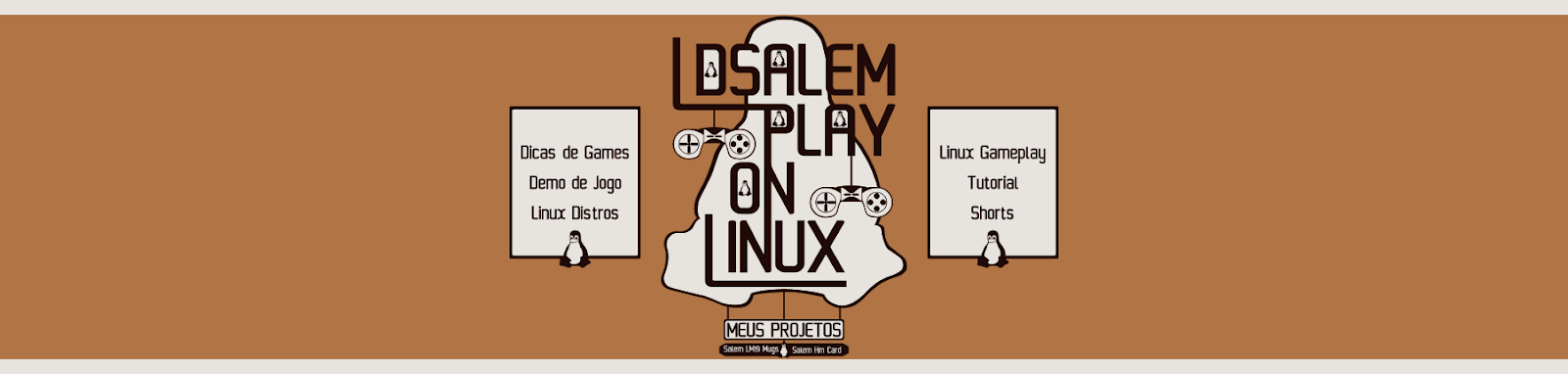
Comentários
Postar um comentário