TUTORIAL - PASSOS SIMPLES: COMO ATIVAR SWAP EM ZRAM NO LINUX
| Neste tutorial, vou te ensinar como ativar o Swap em zRAM na distro Linux Mint, e o procedimento é válido para outras distribuições baseadas em Debian ou Ubuntu. A exceção é o Pop_OS, que já vem com o Swap em zRAM configurado automaticamente, eliminando a necessidade de criar uma partição de Swap manualmente. |
|---|
| O que é Swap em zRAM? Swap em zRAM é uma técnica no Linux que cria uma área de troca comprimida na RAM, em vez de usar um disco rígido tradicional. Isso melhora a eficiência do sistema ao lidar com a troca de memória, economizando espaço e melhorando o desempenho. |
|---|
| Antes de ativar a Swap em zRAM, é necessário desativar a Swap em partição. Se você não sabe como identificar qual é a Swap em partição, não se preocupe, vou te ensinar como fazer usando o comando 'fdisk'. |
|---|
| Abra o terminal da sua distribuição Linux para usar o comando 'fdisk' e assim identificar a Swap em partição. Digite: |
|---|
| sudo fdisk -l |
|---|
| Assim que você digitar o comando "fdisk -l", perceberá que o programa "fdisk" exibe informações como: Dispositivo, Início, Fim, Setores, Tamanho e, por último, "Tipo", que indica o sistema de arquivos das partições do seu armazenamento. Observe que haverá uma partição com o sistema de arquivo chamado "Linux swap"; esta é a partição que você precisa desativar usando o comando "swapoff". No meu caso, ficou assim: |
|---|
| sudo swapoff /dev/sda3 |
|---|
| Após digitar o comando e pressionar a tecla "Enter", você pode abrir o monitor do sistema ou instalar o programa "htop" para verificar que a Swap em partição foi desativada. Já que não será mais necessária a Swap em partição, é preciso editar o arquivo "fstab" e remover a entrada referente à partição que era usada como Swap. Digite: |
|---|
| sudo nano /etc/fstab |
|---|
| Agora que você está dentro do arquivo "fstab", navegue até a entrada correspondente à partição que era usada como Swap e pressione a tecla "backspace" para removê-la. Após concluir a edição, para salvar as alterações, pressione "Ctrl + O" e, em seguida, pressione "Enter" para confirmar. Por fim, pressione "Ctrl + X" para sair do editor de texto "nano". Se quiser visualizar as alterações no arquivo "fstab", digite: "cat /etc/fstab" e observe que a partição anteriormente usada como Swap não está mais listada. Ao digitar "fdisk -l", você verá a partição anteriormente usada para Swap. Nesse ponto, é necessário excluir essa partição e, em seguida, mesclar o espaço livre resultante com a partição "Raiz (/)". Você precisará do programa "GParted" para realizar essas operações. Digite: |
|---|
| sudo apt install gparted |
|---|
| Ao abrir o programa "GParted", você verá que ele detectou seu armazenamento e apresenta a partição anteriormente usada para Swap. Clique nela com o botão direito do mouse e selecione "Excluir". Observe que agora ela se tornou "não alocada". Em seguida, clique com o botão direito do mouse na partição "Raiz (/)" e escolha "Redimensionar/Mover". Ao selecionar "Redimensionar/Mover", abrirá uma janela para ajustar o tamanho da partição. Neste caso, queremos devolver o espaço anteriormente utilizado pela Swap. Portanto, clique no campo "Espaço livre após (MiB)" e digite "0", em seguida, no campo "Novo tamanho (MiB)" você verá que a quantidade retornou para a partição "Raiz (/)". Depois, clique em "Redimensionar". Após fechar a janela "Redimensionar", clique em "Aplicar todas as operações". Na janela que aparecer, clique em "Aplicar" e aguarde a finalização do processo. Quando terminar, você pode fechar o programa "GParted". Agora que a partição que era utilizada para Swap foi removida, podemos avançar para a próxima etapa, que é ativar o Swap em zRAM. Para isso, é necessário instalar o "zram-config". Digite: |
|---|
| sudo apt install zram-config |
|---|
| Após instalar o "zram-config", é hora de configurar a quantidade de Swap e o algoritmo de compressão. Para isso, acesse o arquivo "init-zram-swapping" utilizando o editor de texto "nano". Digite: |
|---|
| sudo nano /usr/bin/init-zram-swapping |
|---|
| Dentro do arquivo "init-zram-swapping", localize a linha onde está "1024" e altere para "2048". Em seguida, desça até onde está escrito "initialize the devices" e pressione a tecla "Enter" para adicionar o comando do algoritmo "zstd", conhecido como o melhor algoritmo de compressão. Digite: |
|---|
| echo zstd > /sys/block/zram0/comp_algorithm |
|---|
| Depois de ajustar a quantidade de Swap e adicionar o algoritmo de compressão, salve as alterações pressionando "Ctrl + O" e, em seguida, "Enter" para confirmar. Por fim, saia do editor de texto "nano" pressionando "Ctrl + X". Ao digitar "zramctl", você verá que o comando mostra o algoritmo de compressão padrão. Portanto, é recomendável reiniciar o sistema para começar a utilizar o algoritmo "zstd". Depois de reiniciar o sistema e abrir o terminal, ao digitar o comando "zramctl", você notará que agora está utilizando o algoritmo "zstd". Para visualizar a partição zram, você pode digitar "cat /proc/swaps" ou usar o comando "fdisk -l", que além de mostrar os dispositivos conectados na máquina, também exibe a partição de Swap em zRAM. |
|---|
| Agora você já sabe como ativar a Swap em zRAM nas seguintes distribuições Debian, Ubuntu e seus derivados. |
|---|
| Até o próximo tutorial! |
|---|
| Eu redigi o tutorial e utilizei inteligência artificial para aprimorá-lo.Inteligência artificial: ChatGPT e Gemini |
|---|
| Tutorial em Vídeo |
|---|
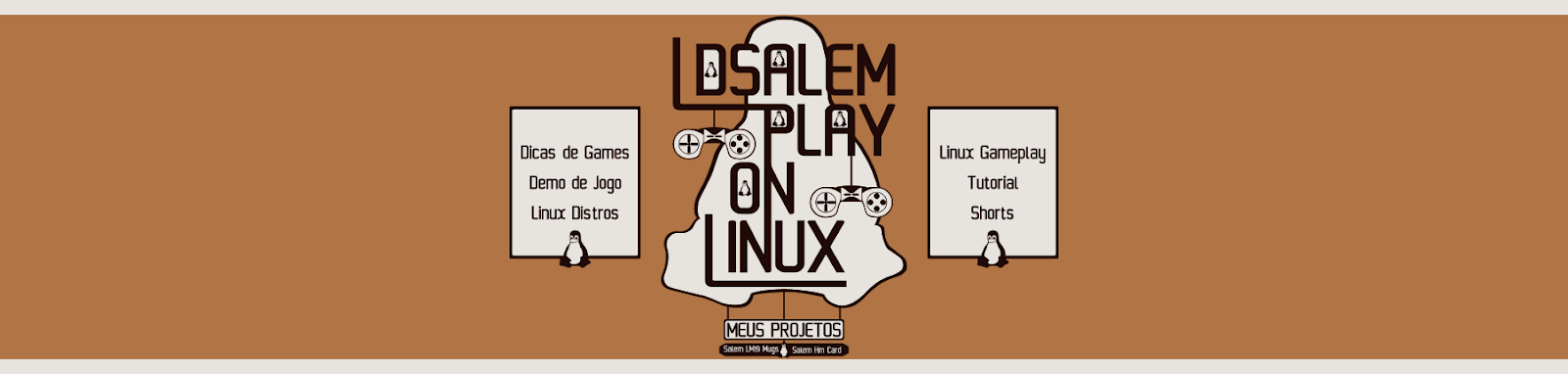
Comentários
Postar um comentário